How to Cast Streaming Videos to Your TV
Casting enables you play a video you are watching on your computer or mobile device wirelessly on your smart TV (or compatible device connected to your standard television).
A variety of casting protocols and methods are used by different device manufacturers, so we have provided basic instructions for some of the most common ones below.
These guides assume that you have already set up your receiving device and are familiar with its operation.
Device & Browser Compatibility
The following devices and browsers should be able to play streaming video. Some of them should also be able to cast to TVs.- Any iPhone or iPad running iOS 13 or newer. (iPhone 6S and newer, iPad 5th generation and newer)
- Android Browser 4.4.3 and newer Casting: Chromecast and Miracast
- macOS with Safari 8 and newer Casting: AirPlay
- Firefox (all platforms) 42+ No Casting
- Chrome/Brave/Vivaldi/etc (all platforms) 31+ Casting: Chromecast
- Microsoft Edge Casting: Chromecast
- Samsung Internet 9.2 and newer Use Android Casting
- Internet Explorer (any version)
- Safari 7 and below
- Safari Mobile 12 and below
- Browsers older than the ones listed in the compatibility table above
Chromecast
To cast to a Chromecast-compatible device from your Windows, macOS, or Linux computer, ensure you are using a web browser that supports Chromecast, such as:
Note: Firefox does not support Chromecast casting.
When viewing a CMI streaming video in a supported browser, you should see a cast icon in the bottom left of the video player.

When you click it, a popup should appear asking you to confirm which device to cast to.

Select your target device. The video should appear shortly. You will then be able to control the video from your computer.
Note: Your browser may prompt you to "optimize" the video display. This may improve video quality at the cost of losing subtitles.
Roku, Fire TV, and other Miracast devices
Casting CMI videos from your Windows PC to a Miracast-compatible device requires casting your whole computer screen.
Note: Some devices may require additional setup on the device side before screen mirroring will be available. We can't cover all of them in detail here. Additionally, older devices may not support casting with modern protocols.
Fire TV Only
- On your Fire TV remote, hold down "Home" and select "Settings" in the menu that appears.
- In the "Settings" menu, select "Display & Sounds".
- Select "Enable Display Mirroring".
- A screen should appear indicating that you can mirror your display wirelessly. Leave this screen up and proceed with Display Casting Steps below.
Display Casting Steps
- Open the Windows "Action Center" (the notification icon in the bottom right of the task bar).
-
In the resulting panel, click the "Project" button. (You may need to click "Expand" first.)
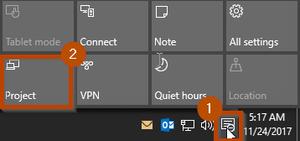
-
A the bottom of the "Project" panel, select "Connect to a wireless display".

-
Your Roku, Fire TV, or other Miracast-compatible device should appear after a moment in the "Connect" panel. Select it.

Your display should now be mirrored to the TV. Fullscreen the CMI video and enjoy!
Apple AirPlay or Apple TV
For Apple AirPlay/Apple TV instructions, refer to Apple's helpful guide.
The Tried and True
If none of the above wireless methods work for you, you can always connect your computer to your TV with a good, old-fashioned HDMI or DisplayPort cable.

Readers’ comments
Comments are automatically closed 14 days after publication.